第三篇 光盘ISO文件制作
一、准备工具:
1、EZBOOT5.12简体中文注册版
2、UltraISO9.3简体中文版
下载地址
3、制作启动光盘常用IMG、IMA文件
下载地址
——想了解EZBOOT工具操作及ISO文件制作情况,请看本帖2楼!
威望:+10(炫风) 优秀文章,论坛有您更精彩!威望:+6(水铃) 优秀文章,论坛有您更精彩!

 |
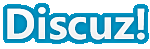
第一篇 系统、工具及软件安装












第二篇 封装工具选择及实战









































第三篇 光盘ISO文件制作 一、准备工具: 1、EZBOOT5.12简体中文注册版 2、UltraISO9.3简体中文版 下载地址 3、制作启动光盘常用IMG、IMA文件 下载地址 ——想了解EZBOOT工具操作及ISO文件制作情况,请看本帖2楼! | |
| 本帖最近评分记录: 威望:+10(炫风) 优秀文章,论坛有您更精彩!威望:+6(水铃) 优秀文章,论坛有您更精彩! 
|














| 欢迎光临 『家电维修论坛 163DZ.COM』 (http://163dz.com./bbs/) | Powered by Discuz! 7.0.0 |